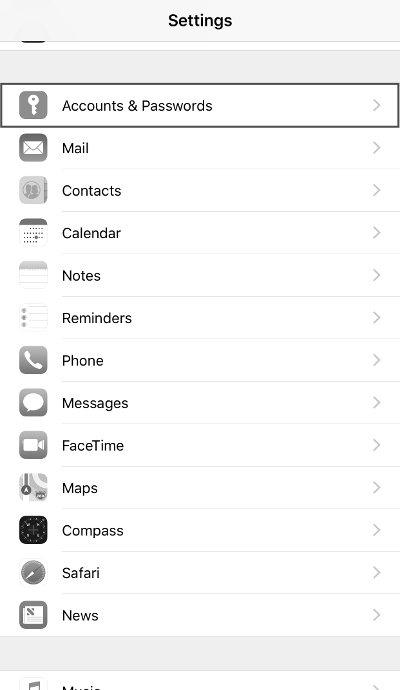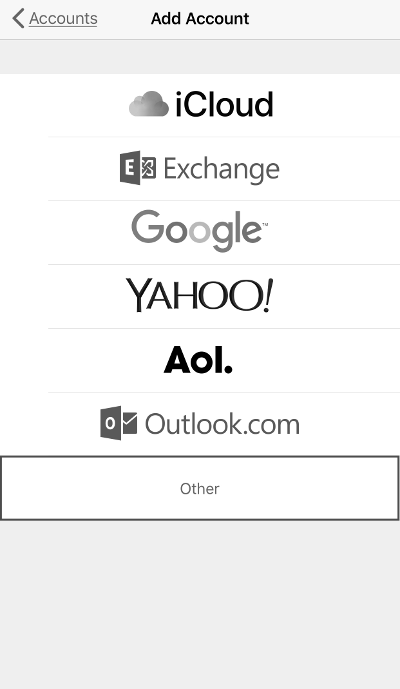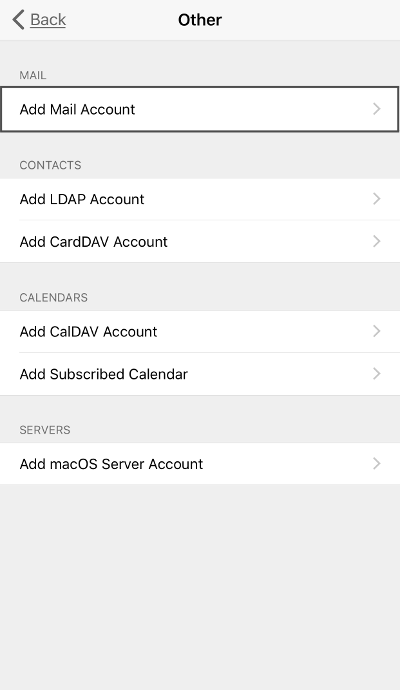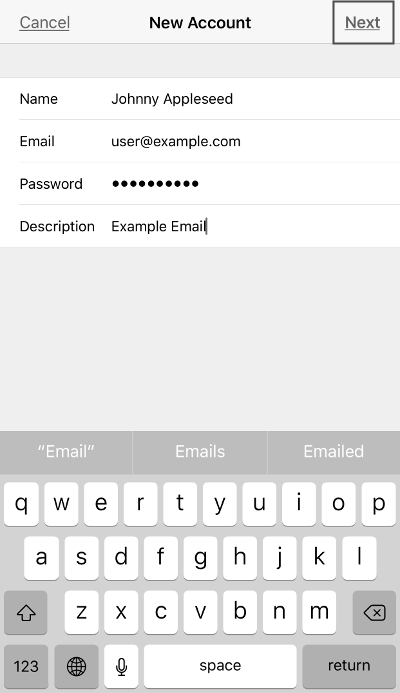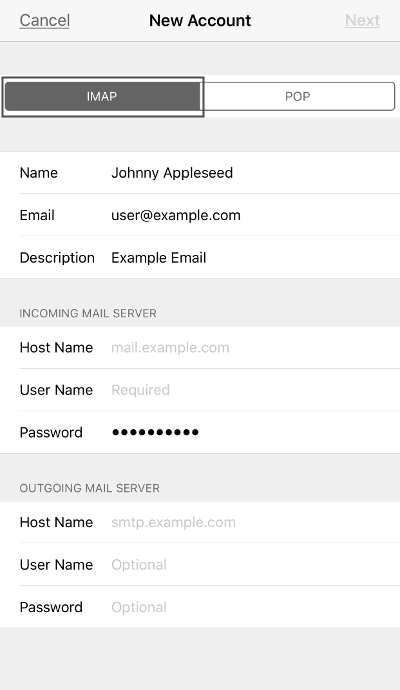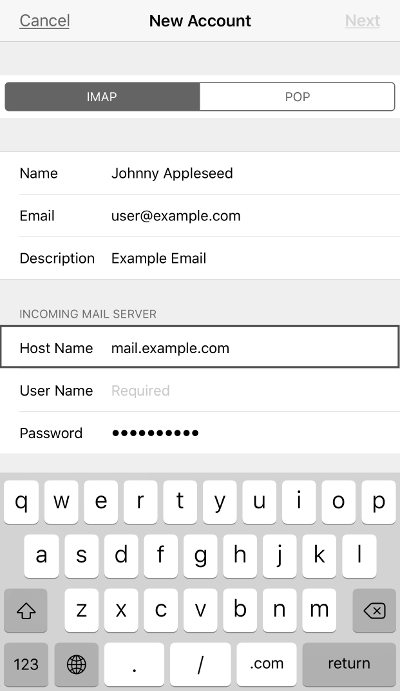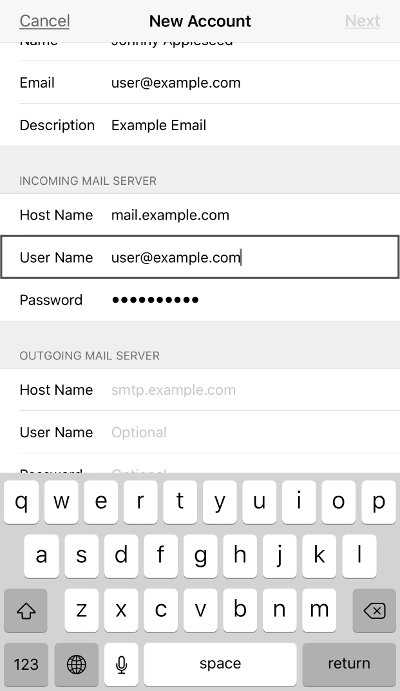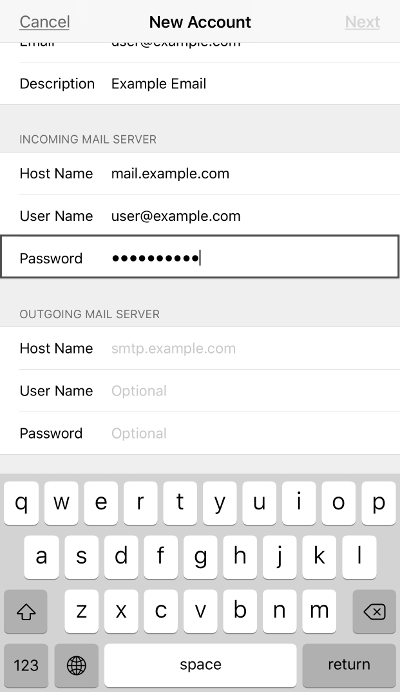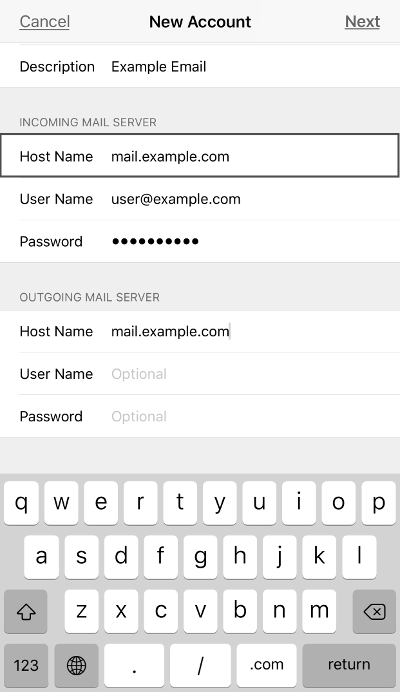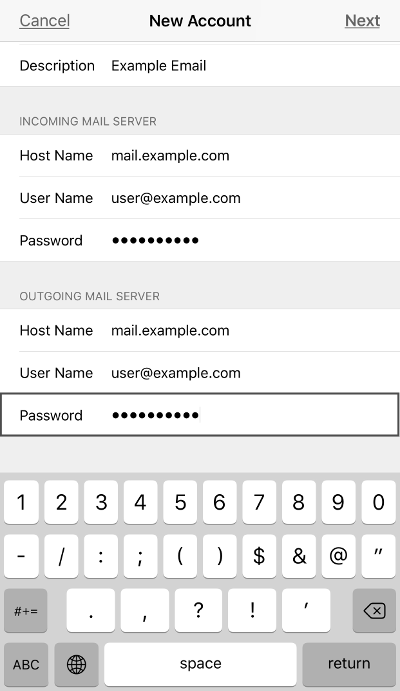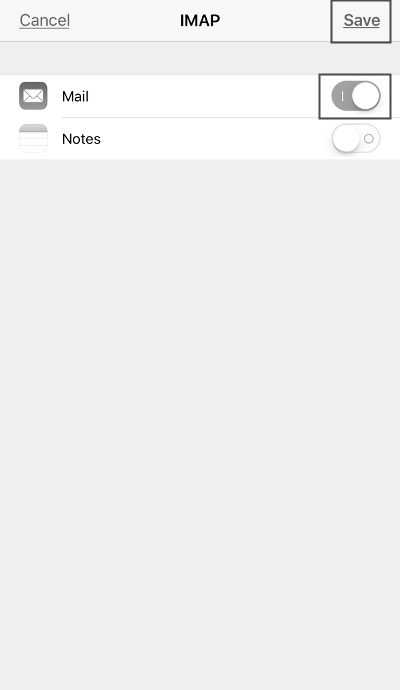Apple recently released iOS version 11 for iPad and iPhone. Among many new features and increased performance there are some aesthetic changes as well. In order to be able to send/receive messages with the email accounts you create with your domain, you will need to configure the iOS Mail App accordingly. Following the instructions below, you will learn how to add an email account to your iOS 11 device.
Adding a Mail Account in iOS 11
If you want to send and receive email using the iOS 11 Mail App, you simply need to add your email account to the device’s list of Accounts. Although similar to iOS 10, the steps below will guide you through the updated interface to add a Mail Account.
NOTE: The table below provides the fields, descriptions, and sample values to explain what values are expected.
| Field | Description | Value |
|---|---|---|
| Name | Enter your name. This name is used as the sender when addressing emails. | Johnny Appleseed |
| Enter the email address that you are creating this new account for. This needs to be the FULL email address. | [email protected] | |
| Password | Enter the password associated with your email address. | P@$sw0rd123! |
| Description | Enter a description to help identify this account on your device. | Example Mail |
NOTE: IMAP is the optimal protocol to use when accessing your email from multiple locations, especially on mobile devices. Select POP if this is the ONLY device you will access your email account from. Accessing an email account on multiple devices using the POP protocol can cause emails to be lost or removed.
Step 15. Your iOS 11 device will proceed to verify a secure connection with the settings entered. When successful, the next screen will allow you to add this account to your device’s additional Apps (if applicable). If you would like to setup the additional account(s), simply tap on the toggle switch to enable them. By default, Mail is enabled (since we are setting up a Mail account), so you can proceed to tap on Save at the top right.
Congratulations! Now that you have added your email account to the Mail App in iOS 11, you can begin to send and receive emails from your device.