Introduction
Dropbox is an amazing cloud-based storage and file sharing solution that you can use to store all your photos, documents, videos and other types of files. You can add anything you want to Dropbox and it will be accessible on every device you use that has Dropbox installed on it.
You can use Dropbox for business or even for your personal life. Imagine having all your child’s pictures saved safely in the cloud rather than on the hard drive of your PC or on an external drive that can be easily corrupted. A lot of people do not realize that cloud-storage is safer and more secure than what you have stored on your hard drive or external storage.
Saving important files in the cloud is much safer because Dropbox has redundant backup and safety measures. This means your files are actually saved on more than one server so if one server goes down your files will still be safe. Files are also encrypted so that other people cannot easily access them.
Getting Started With Dropbox
It’s not difficult to get a Dropbox account. In fact, you can get a free version of Dropbox with limited storage to start. All you need is a valid email address. Go to Dropbox.com, click the signup button. You can sign in with your email or sign up with Google automatically.
Enter your name, email address and choose a good password. Ensure that your password is not a word, is random and not too simple for the best security. Upon successful registration you’ll be taken to the web interface for Dropbox.
There you can choose to download a desktop version, and get more information about the choices of types of accounts you can open. You can open a normal account or a business account. The main difference between Dropbox for Business and the normal account is space and customer service. You’ll get more space, unlimited recovery and so forth with the Business version. It really depends on how you plan to use it and how much space you need. Stating with the $9.99 a month version is a good idea.
The One Tricky Thing to Understand About Dropbox Storage Capabilities
One thing to note about Dropbox’s storage capabilities is that as long as you access Dropbox online, and do not use the desktop version it doesn’t matter how big or small your hard drive is.
But, if you use the desktop version, the files are stored both on your hard drive and in the cloud, which means you’ll need to have a large hard drive if you’re going to use that version for a lot of files. This is important to keep in mind as you move forward and choose whether or not to use the Desktop version of Dropbox.
It doesn’t matter which you use because you’ll be able to access your files easily either way. Some people like the convenience of having access to their files without internet availability and some people are fine with having to sign into the cloud to use them.
For the online version you must have an internet connection while with the desktop version you won’t need internet to access the files you’ve already saved and when you do sign on, they sync with the new versions of the files automatically. This will keep you from having more than one version of a particular file hanging around.
Just keep in mind if you use the cloud version and not the desktop version, the files on your computer need to be deleted as you upload them to Dropbox so you are always using the most updated version. Plus, if you use the desktop version remember that those files may not be the most up to date versions if you’ve not signed in and synced in a while.
It largely depends on how you plan to use the system. But it’s important to note that issue with how much space the files are using on your hard drive if you have a smaller computer.
The Other Issue with Dropbox File Space That You Should Understand
If you work with others who share folders with you, that space counts for the space you are using for your account and theirs. In some ways this is like being double charged, but that’s how they do it.
For example, let’s say you have a client who shares a folder with you that has other people’s work in it and not just yours. She is a high volume client who has a terabyte of files in that folder. This is going to count against how much space you have left for your plan as well as hers. This may require you to buy a higher level account than if you didn’t work with that person.
What you can do to fix that situation is that if there are a lot of files you do not need to know about or access, is to ask the client to please only share the folder that is relevant to your work with her due to this issue. That way you can use a smaller level account without worry. A lot of people don’t understand this about Dropbox so if you’ve ever tried to use it and had space issues this is likely why.
Once you’ve signed in, you can choose from the yearly, monthly, or business plans. Look at the space allowance for each plan, the features of each and decide based on your needs. If you’re using Dropbox for work or even family photos, you’ll likely need at least the monthly plan which as of this writing includes up to a terabyte of storage.
Basic Ways You Can Use Dropbox
Once you start using Dropbox for your files they’ll be safe and easily accessed and shared with others. It’s super easy to use. It looks and works just like the file system you have in your computer with folders.
In fact, if you’ve downloaded the desktop version you will now notice that you have a Dropbox option on your desktop usually down at the bottom right menu bar depending on how you have your desktop set up, as well as in your menu along with My Documents, Desktop and Downloads.
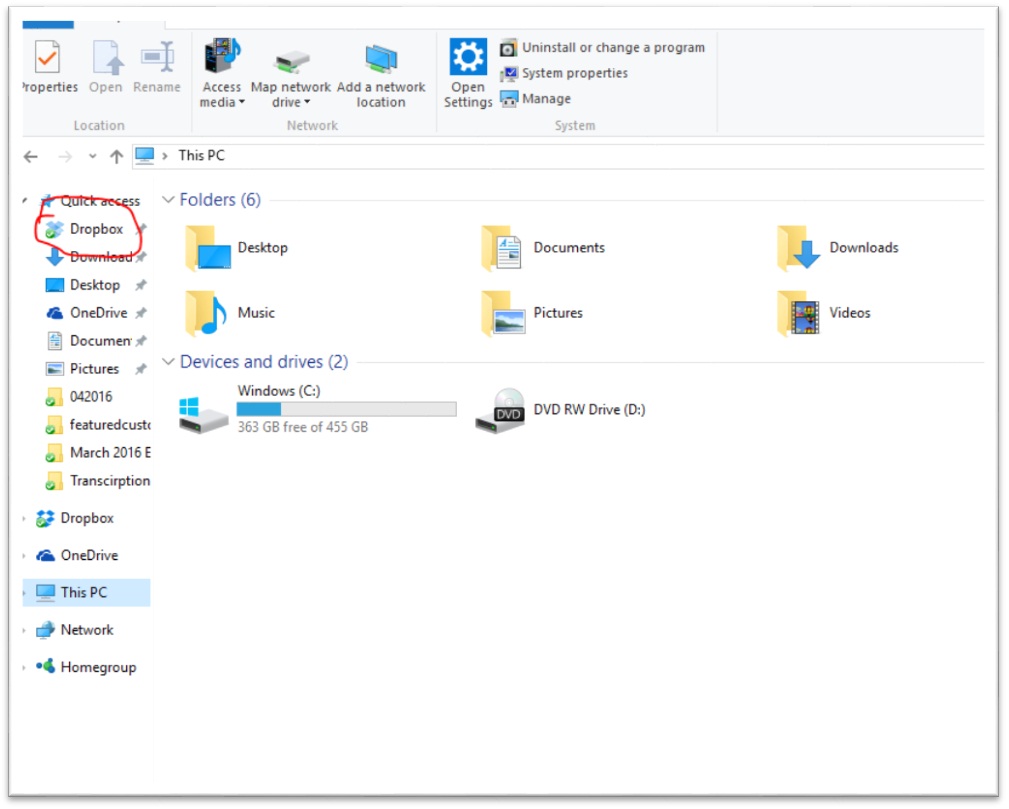
When you click on the desktop version you will see all your files that you’ve saved or are sharing with others.
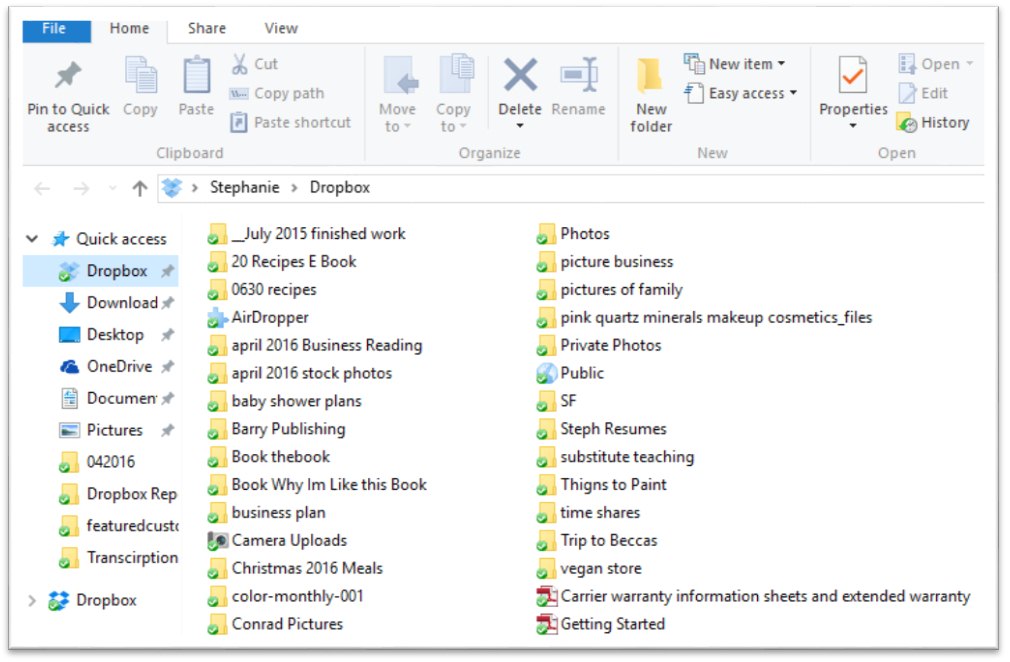
If you do not use the desktop version, just sign in and you’ll see your files in folders, plus a menu to the left and icons on the top right.
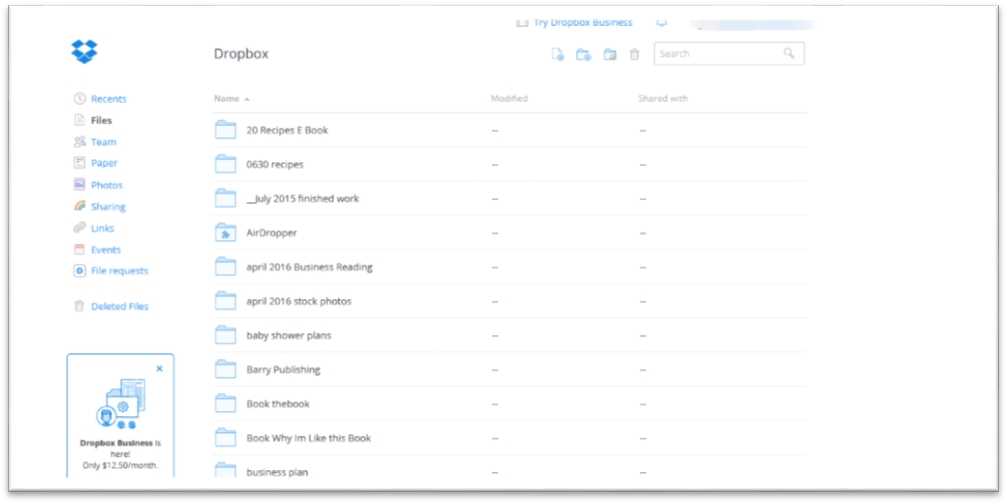
Either way, as you can see, the files look much like what you’re used to seeing on almost any type of computer. To access a folder, just click on it, and the files will be there.
If you want to create a folder, just click the create folder icon on the top menu or you can even right click just like you normally do when creating a folder on your computer.
How to Save a File to Dropbox
If you use the desktop version, simply drag the file into the folder you want once you’ve created the folder. To do it on the online version you simply use the upload feature or drag it to the folder area after you’ve created the folder. It’s super intuitive and easy to use.
Once you’ve saved files you can actually open them up and work on them right in Dropbox.
To Share Files with Others
With Dropbox you can share individual files as well as entire folders with other people. You can share them in a couple of different ways from providing a link that goes to the file, to sharing the entire file. It’s up to you.
Sharing files works best when you sign into the online version of your Dropbox. You can do this by going to Dropbox.com or you can click the little Dropbox icon on your desktop or the menu bar and then click the link to dropbox.com.
Sharing Folders Online – Now, if you point to each file you will see a share icon show up. Use that to share the folder with anyone.
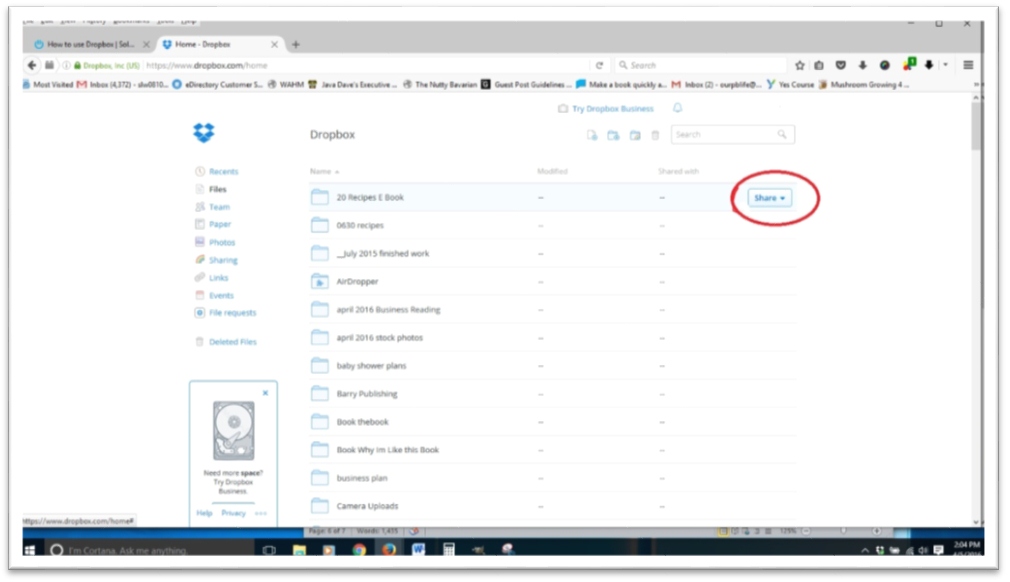
Sharing Folders from Desktop – Just right click on the folder you want to share, then look at the drop down menu for the Dropbox icon and click that.
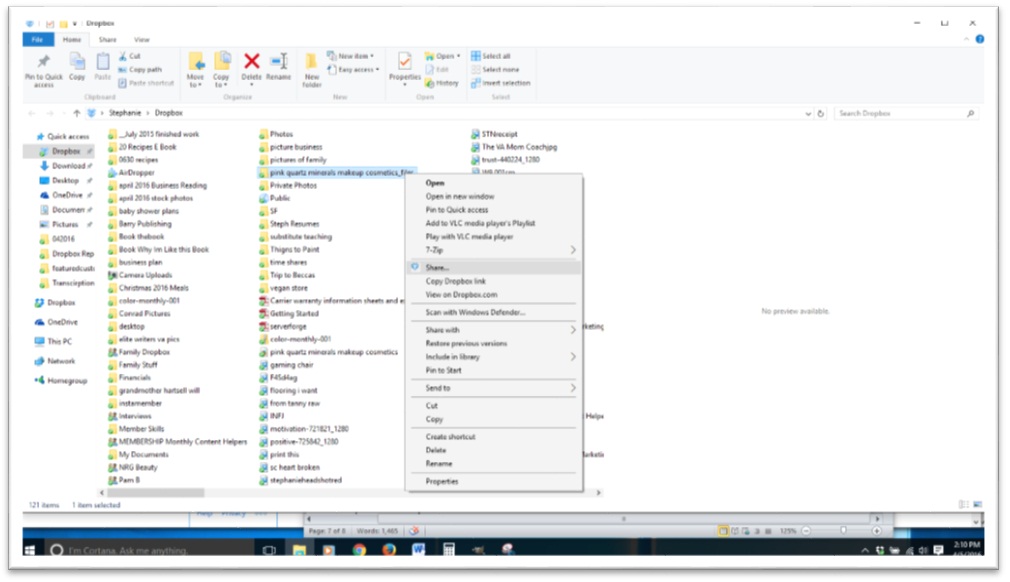
All methods, online or desktop will prompt you to enter an email address for the person you want to share the folder with. Enter the email address and share. They’ll get an email about the fact that you’re trying to share a file with them.
Sharing With Links
You can also share individual files with a link instead of an entire file. To do that, click through to the actual document that you want to share then the rest depends on which version you’re using.
Online Version
In the online version there will be a share button to the right. When you click on that share button you’ll be given a choice of sharing a link either by copying the link provided and pasting it anyplace you want someone to have access to it, or by emailing the link to someone specific.
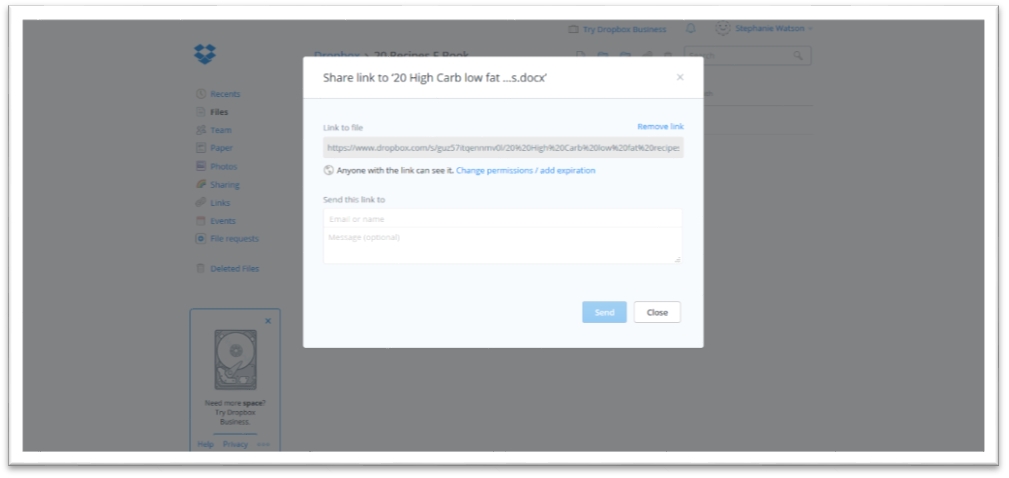
The Desktop Version
In order to share a single file in the desktop version, navigate to the document or file that you want to share, right click so that a menu pops up, find the Dropbox icon, and choose copy Dropbox link. That will automatically save a link to your clipboard which you can now share with anyone in any manner that you want.
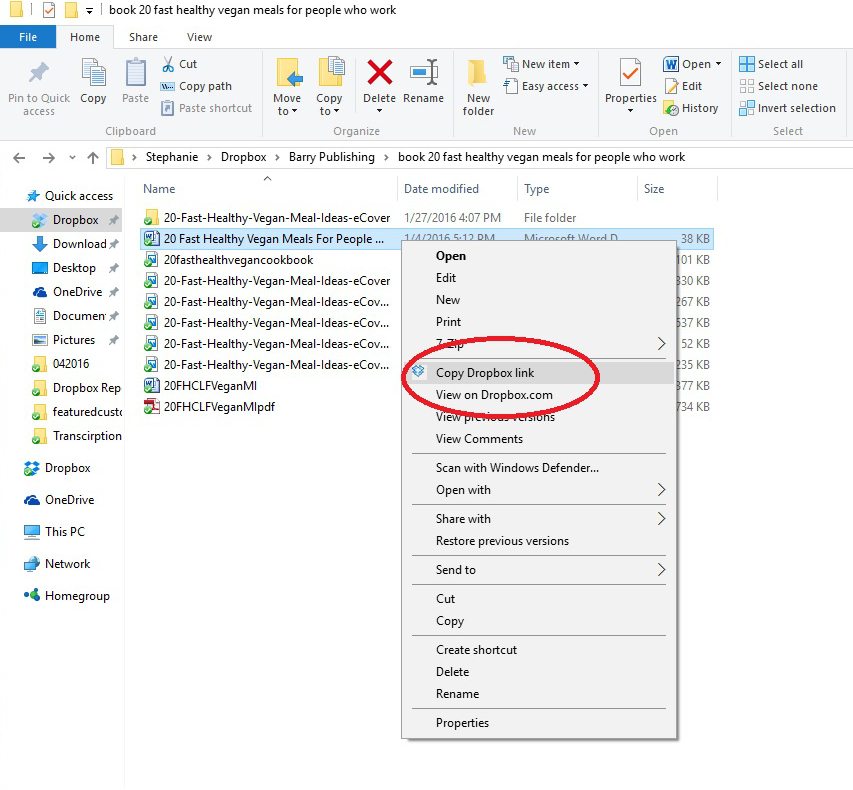
Tips for Using Dropbox to Restore & Recover Old Files
Dropbox at its basic is very useful. You really don’t need to know much more than saving and sharing to get a lot out of Dropbox but, there is a lot more to it than meets the eye.
Recover Files That Have Been Deleted – You can sign into your online version of Dropbox and save file that have been deleted by clicking the trash can icon, then clicking restore.
Restore Files to Previous Versions – If you pay for the extended history option you can actually restore files to previous versions up to an entire year. Otherwise it’s only for 30 days. To see the previous versions just sign into your online Dropbox account, click view file history for any particular file to revert back.
These are interesting features that you may never need to use, but it’s nice to know what to do if that situation should occur.
How to Keep Your Dropbox Account Secure
One thing that you need to concern yourself with for any type of online activity is security. Here are some ways you can ensure the security of your information.
Choose Hard Passwords – When you create a password on any system it will sometimes have requirements to ensure that you make a hard password. Don’t try to trick the system. You want a password that is difficult to copy or guess. Don’t use a word, birthdate or any identifying information. Ensure that the letters are random and that you change it every few months.
Set Up Two-Step Verification – Another security method is to set up two step verification. Once you enable two-step verification Dropbox will require a six-digit verification code along with your password to access your information. Any online system that allows for and has a two-step process like this should be put into use.
Being safe online is part of the package, but your information is still more secure in the cloud than it is at home on your computer’s hard drive, a jump drive, or an external hard drive.
Let’s Talk About Syncing
One of the amazing features of Dropbox is that if you use it right, you’ll always have the most updated versions of every file as long as you have internet access. You can set up automatic syncing or you can manually sync files and folders.
Selective Sync – All you have to do is click the Dropbox icon on your menu bar on your desktop, then click the gear icon, select preferences, account tab, and then click selective sync. That will enable you to sync only certain files. For example, even if you have auto sync in play, it might take some time to happen. If you know someone updated a folder because they told you, manually causing a sync to occur will make the update happen faster.
Set up LAN Sync & Desktop Notifications – This feature, if activated, will speed up all syncing on your Dropbox. This is for people who use the Desktop version of Dropbox. When you put a file into a folder and in Dropbox on your desktop the syncing will start automatically if you’re online. If you look right above the Dropbox icon on your menu bar, you’ll get notifications of it happening.
Sync Shared Folders – As long as both parties are signed on, the shared folders are synced automatically. There can be a delay in desktop versions matching up if there is a break in internet service. It’s not a bad idea to do a manual sync to ensure that you don’t have an issue before editing an older version.
File syncing is an amazing feature of Dropbox and one that will help you avoid having to save multiple versions of a file on your computer and not know which one was the last one and most accurate one. This works great if you collaborate with others on work.
A Fun Camera Feature You May Want to Use
A really awesome feature in Dropbox is the Camera Upload feature. If you have a lot of pictures on your camera you don’t have to upload only one image at a time to store them or share them. You can simply hook up your camera like you normally do but instead of letting your computer save it to your hard drive choose Dropbox.
The main thing to remember here is your internet connection and speed. You must have high speed internet, and plenty of battery life left to accomplish camera upload. Plus, you must have Dropbox installed on your desktop for this feature to work.
You can use this for all sorts of things. For example, if you just had a big party or wedding you can create a shared folder, invite everyone you want to the folder to share their images, or you can just share the link to the folder so anyone can see the images inside. This makes for sharing family photos so much faster than traditional ways. Each person can then choose the images they like to get printed or not.
Reasons You Should Use Dropbox
Dropbox has very good security, features and benefits to the average and power user. There are so many ways to use Dropbox in both your personal life and your business life that most users don’t know how they lived without it.
- It’s Easy To Use – The interface is intuitive and not unlike how you already use your computer. There isn’t much that you won’t understand at a glance if you already know how to get around your personal computer.
- The Ability to Preview Files without Downloading – If you keep files in Dropbox for yourself or your employees they will not have to download them to their computer. They can actually read them right on Dropbox without ever downloading anything.
- Collaboration is Made Simple – You can even look at a document on Dropbox and make comments about that document. When you open the document on Dropbox, (the online version) comments automatically appear on the right sidebar.
- See Version History Easily – A great way to keep things at their best is the ability to see the version history. If you saved it and decided, you would like to see the other version because you feel you may have made a mistake you can simply go look at the version history for up to 30 days if you have the regular version and for one year if you have the business version.
- Device Independence – This is by far one of the better file sharing, saving services in terms of not being tied to any one type of device. You can use any type of platform and it works perfectly every single time. It doesn’t matter if it’s Windows, Mac, Linux or even Kindle. It works.
- Share Easily – You can share any file with just a click. You can pull things into your public Dropbox to share or you can grab a link for just one document or an entire folder and share it with anyone you want without any problems.
- Get Back Deleted Files – Did you delete something by mistake? It’s okay; if it’s within 30 days you can get that file back. If you have the Business Pro version, you can get it back for up to a year.
- Dropbox Integrates with 3rd Party Apps – You may never need it but it integrates seamlessly with MS Office, (which is automatic if you have the desktop version by the way) and also iTunes and tons of other third party apps. If you have Dropbox for business there are numerous other apps you can use.
In short, Dropbox is one of the easiest to use file storage, sharing and collaboration cloud based software you can buy. It’s not expensive, and it simply works better than many other services like it. If you’ve not tried it yet, don’t be scared. It works great, is super useful for personal and professional use. It’s used by moms, teachers, universities and business professionals alike.

